We people do browsing
everyday with our favorite web browsers. While we do browsing our web browsers
store all our personal data like bookmarks we mention, history, settings,
extensions and many more in a profile. When we need any of these bookmarks or
something else we have to search through the profile and we can use it. But for
more productive browsing most of the web browsers allow us to create separate
profiles so that we split the things up and manage it well, like we can create
one profile for work, one for games, one for entertainment etc. You can even
use multiple profiles at the same time, being logged into different accounts in
each of them. Now, let’s see how we can create multiple profiles in different
browsers…
Mozilla
Firefox:-
Firefox has in-built support
for multiple profiles, and few ones know about this, as this feature is a bit
hidden. To access the Firefox profile manager, you’ll first need to close all Firefox
windows. With Firefox closed, press the windows key to open the Start menu, and
then type the following line to search and press Enter.
firefox.exe
-p
If this does not work, you may need to enter
the full path to the Firefox.
On 32 bit:-
“C:\Program Files\Mozilla
Firefox\firefox.exe” –p
On 64 bit:-
“C:\Program Files(x86)\Mozilla
Firefox\firefox.exe” –p
Fig: 1
The profile manager will
open. Use the Create profile button to create new browser profiles. If you want
Firefox should ask you to choose a profile every time, uncheck the Don’t ask at startup option.
Fig: 2
Firefox allows you to run
a single browser profile at a time by default. But you can change this and have
multiple profiles running at the same time, for that you’ll need to launch the
Firefox with –no-remote switch. To do this, use the following command:-
firefox.exe
–p –no-remote
You’ll need to use the –no-remote
option to launch each Firefox instance, but the Firefox should be close
completely. You can also add this option to your Firefox shortcuts to make the
work little easier.
And to easily switch
between multiple Firefox profiles, you may want to install the ProfileSwitcherextension.
Chrome:-
Chrome makes using multiple
browser profiles easy. To create browser profiles, open the Settings page,
click the menu button and select settings, and then click Add new user under
Users.
Fig: 3
Select the user icon and
provide a name. In addition to their own bookmarks, history and other settings,
each user has their own Google Sync settings and can be logged into their own
Google accounts.
Fig: 4
You can then switch
between profiles by clicking the icon at the top left corner of your browser
window.
Fig: 5
Internet
Explorer:-
Internet Explorer does not
allow you to use separate browser profiles. However, it does have a feature
that can be used to create browser windows with their own separate cookies.
To use this feature, press
that Alt key button to open the hidden menu bar, click File, and select New
Session.
Fig: 6
The new browser window will share the favorites,
history and all other settings, but it will have its own separate cookies. You
can use this feature to log into the multiple accounts on the same website,
just as the profile features allows us to do in Chrome and Firefox.

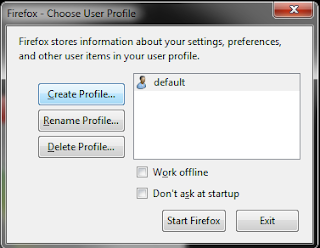




No comments:
Post a Comment